Tutorial
sur la
configuration des modes
routeur et WiFi
de la freebox

SOMMAIRE
5 FONCTIONNALITéS SPéCIFIQUES DE LA
FREEBOX
6 CONFIGURATION DE CHAQUE
INSTALLATION
6.1 Une freebox et un PC connectés par
ethernet câblé OU USB
6.1.3.1 Activer la fonctionnalité routeur de la
freebox
6.1.3.3 Configurer la connexion réseau de votre PC
6.2 Une freebox et un PC connecté par
ethernet WiFi
6.2.2 Activer la fonctionnalité WiFi de
la freebox
6.2.3 Configurer la connexion réseau de
votre PC
6.3 Une freebox et plusieurs PC
connectés par ethernet OU USB et par WiFi
6.3.2 Activation du mode routeur de la
freebox
6.3.3 Activation de la fonction WiFi de
la freebox
6.3.4 Configurer la connexion réseau de
vos PC
6.4 Une freebox et plusieurs PC
connectés à la freebox via un routeur WiFi
6.4.2 Désactivation du mode routeur de
la freebox
6.4.3 Configuration du routeur Linksys
6.4.4 Configurer la connexion réseau de
votre PC
6.4.5 Sécuriser son réseau avec le
routeur Linksys
7.1.1 Modification du service de Windows
7.1.2 Modification de la gestion de
l’alimentation
8 INFORMATIONS COMPLeMENTAIRES
8.3 Les ports de quelques logiciels
9 ANNEXE : Désinstallation d’un
matériel
10 ANNEXE : La résurection du
routeur Linksys WRT54G
1 BUT
Ce document est
principalement un tutorial qui a pour but d’aider les personnes désireuses de
configurer les modes routeur et WiFi de la freebox, de configurer les PC (fixe
ou portable) pour qu’ils puissent accéder à Internet en utilisant la freebox.
Tous les sujets
relatés ainsi que les copies d’écran sont issues de Windows XP Pro SP1, ou
issues de la configuration d’un routeur WiFi Linksys WRT54G.
Je remercie aussi
Avmadeus, qui passe un peu de son temps libre sur le forum de l’ADUF à aider les freenautes en
galère et qui a relu et complété ce tutorial.
2 HISTORIQUE
|
Issue |
Date |
Description |
|
1 2 3 4 |
24 Jan 05 1 Août 05 19 Sep 05 11 Mai 08 |
Première
issue Mise à jour
des ports pour MSN Nouvelle
interface web pour les redirections de la freebox Correction
mineure : §6.2.3 Correction
mineure : §6.4.3 |
3 RéFéRENCES
Ce tutorial a été
écrit en utilisant :
[1] Guide de
l’utilisateur de la freebox (disponible sur le site de Free ou sur mes pages perso)
4 INSTALLATIONS
Ce tutorial
n ‘a pas pour but de décrire comment brancher les différents appareils
(freebox, PC) de votre installation. Pour cela, reportez vous au document «Guide de l’utilisateur de la
freebox ».
Pour savoir si ce
tutorial va pouvoir vous aider à configurer votre installation, voici la liste
des installations traitées :
-
une freebox et
un PC (fixe ou portable) connectés par ethernet câblé ou USB
-
une freebox et
un PC (fixe ou portable) connectés par ethernet WiFi
-
une freebox,
plusieurs PC (fixe ou portable) dont un connectés par ethernet câblé ou USB,
les autres connectés par ethernet WiFi
-
une freebox,
plusieurs PC (fixe ou portable) connectés à la freebox via un routeur WiFi
5 FONCTIONNALITéS SPéCIFIQUES DE LA FREEBOX
5.1 Mode routeur
Le mode routeur
désactivé est le fonctionnement normal de la freebox (mode par défaut à la
livraison ou après une réinitialisation avec les paramètres d’usine), dans ce
cas votre ordinateur obtient directement par DHCP l'adresse IP publique qui
vous est attribuée, et vous êtes raccordé directement à Internet.
La freebox se
comporte alors comme un Routeur NAT (Network Address Translation). Dans ce cas, le routeur (donc la freebox)
gère l'adresse IP publique qui vous est attribuée. Les ordinateurs raccordés
sur la freebox (via un concentrateur Ethernet ou par WiFi ou encore par le port
USB), obtiennent par DHCP des adresses IP privées (exemple : 192.168.0.1).
La freebox assure ensuite automatiquement la traduction d'adresse (NAT) pour
que les ordinateurs qui y sont raccordés puissent accéder à Internet.
Cette technique est largement utilisée lorsque plusieurs machines ont besoin de
partager la même connexion Internet.
Pour de plus amples
informations, rendez vous sur http://www.pcimpact.com
et rechercher « routeur à quoi ça sert ».
5.2 Mode WiFi
Avant d'activer les
fonctions WiFi vous devez disposer de la carte WiFi fourni par Free pour votre
freebox, ainsi qu'une carte WiFi dans votre PC. Il est possible de connecter
plusieurs PC en WiFi à votre freebox.
Une fois la carte
WiFi à votre disposition et correctement insérée dans votre freebox, il est
nécessaire de configurer cette dernière.
Vous pourrez alors activer ou désactiver les fonctionnalités WiFi de votre freebox.
6 CONFIGURATION DE CHAQUE INSTALLATION
6.1 Une freebox et un PC connectés par ethernet câblé OU USB
Dans cette
configuration, l’activation du mode routeur de la freebox n’est pas
obligatoire.
6.1.1
vue
générale

6.1.2 mode routeur désactivé
Il n’y a aucune
manipulation à réaliser pour mettre la freebox dans ce mode.
Par contre, la
connexion réseau de votre PC va devoir être configuré. Voici la marche à
suivre.
- Ouvrir le panneau de configuration :
cliquer sur démarrer puis sélectionner panneau de configuration
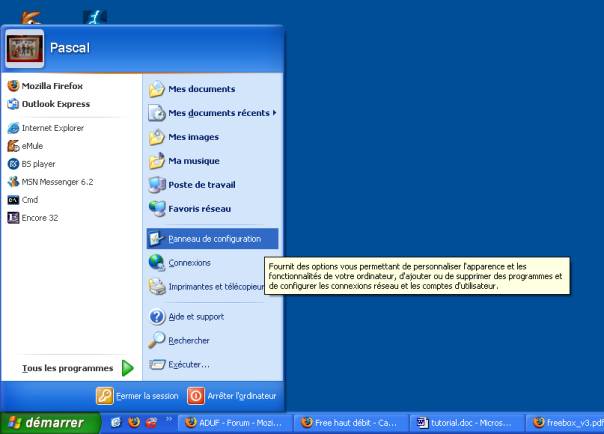
- Dans le fenêtre qui apparaît, double
cliquer sur Connexions réseau
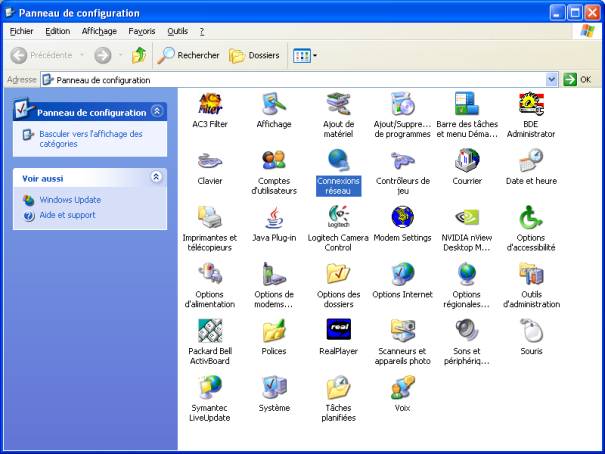
- Dans la fenêtre qui apparaît,
sélectionner Connexion au réseau local, cliquer sur le bouton droit
de la souris et sélectionner le menu Propriétés
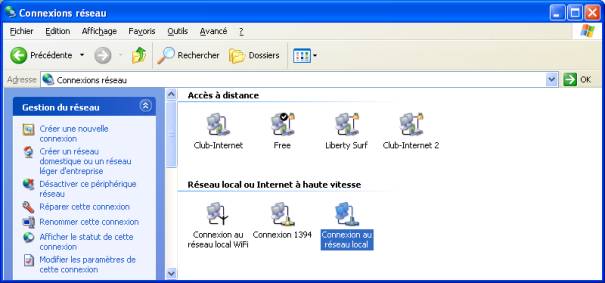
- Dans le fenêtre qui apparaît,
sélectionner Protocol Internet (TCP/IP) puis cliquer sur le bouton Propriétés

- Dans la fenêtre qui apparaît, cliquer
sur Obtenir une adresse IP
automatiquement et sur Obtenir les adresses des serveurs DNS
automatiquement puis cliquer sur le bouton OK
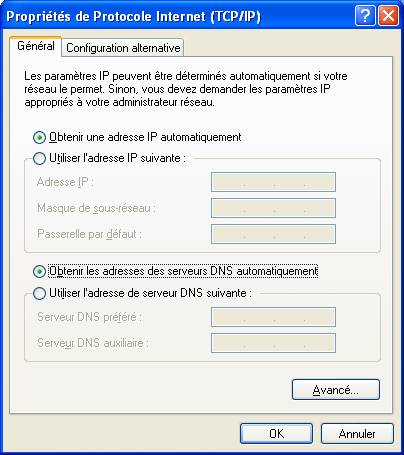
La configuration de
la connexion réseau est terminée et prête à fonctionner.
6.1.3
Mode
routeur activé
Le mode routeur de la freebox n’est nécessaire que si l’on désire connecter plusieurs PC à la freebox. Cependant, il peut être activé si l’on a qu’un seul PC de connecter.
6.1.3.1 Activer la fonctionnalité routeur de la freebox
L’activation de la
fonctionnalité routeur de la freebox se fait sur le site de Free.
- Se connecter à l’adresse http://adsl.free.fr/comptes/ et
cliquer sur le lien Fonctionnalités Routeur de
la freebox.
- Cliquer sur le lien Cliquer ici.
- Donner son identifiant et son mot de
passe.
- Dans la page
qui apparaît, sélectionner Activation, 192.168.0.254 (IP freebox),
oui (DHCP activé), 192.168.0.1 (Début DHCP), 192.168.0.50 (Fin
DHCP), 192.168.0.0 (Ip DMZ), 192.168.0.0 (Ip du Freeplayer),
désactiver la case Réponse au ping , ne pas remplir les
redirections, et enfin cliquer sur le bouton Envoyer.

Note : un serveur DHCP délivre des paramètres réseaux aux PC pour qu’ils puissent par la suite être autonomes: le domaine, l’adresse IP locale, les serveurs DNS.
- Rebooter la freebox et attendre
l’apparition de l’heure sur la freebox.
La fonctionnalité
routeur de la freebox est maintenant activée et opérationnelle.
6.1.3.2 Les redirections
La fonctionnalité
routeur de la freebox n’est pas très complète. Elle ne route pas
automatiquement toutes les informations qu’elle reçoit sur des ports vers les
PC connectés. Par exemple, elle route automatiquement le port 80 qui sert au
surf sur internet. Au contraire si vous utilisez un célèbre logiciel de P2P, il
va falloir demander à la freebox de router certains ports qui servent au
fonctionnement de ce logiciel.
Il y a 2 méthodes
pour effectuer ces redirection. La première, en définissant une IP DMZ de la
page précédente (§6.1.3.1 point 4) :
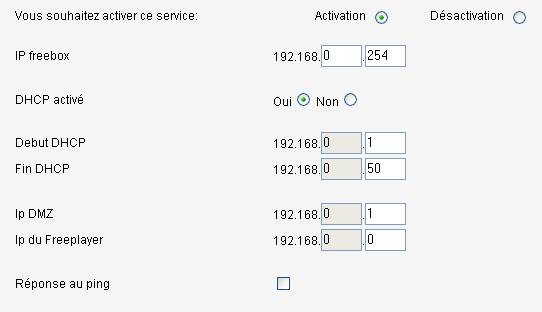
Note : dans ce cas de configuration, il est impératif de posséder un pare-feu car la freebox laisse absolument tout passer.
La deuxième, en remplissant les lignes des redirections de la page précédente (§6.1.3.1 point 4) . Reprenons l’exemple de notre fameux logiciel de P2P, qui utilise les ports 4662 et 4672 :

ou en utilisant les plages de ports mis à disposition depuis peu :
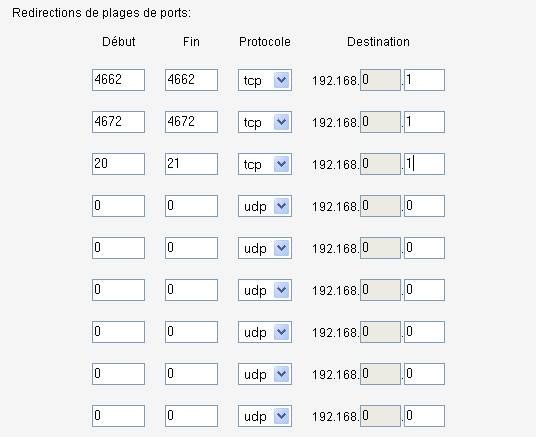
Notes :
- Après chaque modification des redirections, rebooter la freebox.
- Afin d’être sur que la redirection d’un port se fait toujours vers le même PC, il est préférable de fixer l’adresse IP de celui ci (dans le cas ou le réseau local comporte plusieurs PC, dans le cas contraire, le freebox attribuera toujours la même adresse au PC unique).
- Les redirections sont prioritaires sur l’IP DMZ : c’est à dire que c’est le PC dont l’adresse IP figure dans les redirections qui recevra l’information, et non pas celui dont l’adresse IP figure dans l’IP DMZ.
Le tableau suivant décrit les 4 champs à renseigner de chaque redirection.
|
Nom du champ |
Description |
|
Port |
Port public qu’il
faut router |
|
Protocole |
Type du
protocole : TCP ou UDP |
|
Destination |
Adresse IP du PC,
sur le réseau local, vers lequel le port va être router |
|
Port |
Port local (en
général identique à celui du port public) |
6.1.3.3 Configurer la connexion réseau de votre PC
Répéter les étapes
1 à 4 du §6.1.2 et passer à l’étape 5 décrite ci-après.
5. Dans la fenêtre qui apparaît, cliquer sur
Utiliser l’adresse IP suivante,
192.168.0.1 (adresse IP), 255.255.255.0 (Masque de sous réseau),
192.168.0.254 (Passerelle par défaut)
et sur Utiliser l’adresses des serveurs DNS suivante, 212.27.39.2
(Serveur de DNS préféré), 212.27.39.134 (Serveur de DNS secondaire) puis
cliquer sur le bouton OK

Notes :
- L’adresse IP indiquée dans cette
fenêtre doit être en accord avec l’intervalle d’adresses définit dans la
fonctionnalité routeur de la freebox (Début et Fin DHCP).
- La passerelle par défaut indiquée dans
cette fenêtre doit être en accord avec l’IP de la freebox définit dans la
fonctionnalité routeur de la freebox.
- Les adresses des serveurs DNS indiqués
ci dessus sont données à titre indicatif. Elles sont normalement définies
dans le premier courrier envoyé par Free pour confirmer l’abonnement.
Cependant, il en existe d’autres que vous pouvez trouver sur le forum de
l’ADUF en faisant une recherche.
6.2 Une freebox et un PC connecté par ethernet WiFi
6.2.1
vue
générale

6.2.2
Activer
la fonctionnalité WiFi de la freebox
L’activation de la
fonctionnalité WiFi de la freebox se fait sur le site de Free.
- Se connecter à l’adresse http://adsl.free.fr/comptes/ et
cliquer sur le lien Fonctionnalités WiFi de la
freebox.
- Cliquer sur le lien Consulter la page suivante.
- Donner son identifiant et son mot de
passe.
- Dans la page qui apparaît, sélectionner
Activation, Canal 1 (choix du canal), MY_HOME_NETWORK (Choix
du réseau), Clé longue (Choix de la clé wep), et enfin cliquer
sur le bouton Envoyer.
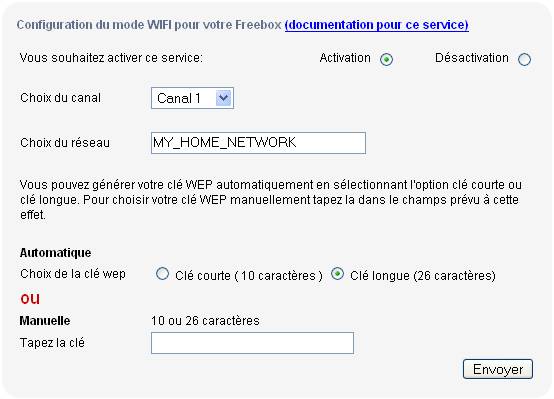
- Dans la page qui apparaît, noter
soigneusement la clé wep. Elle vous servira lors de la configuration de la
connexion réseau de votre PC

- Rebooter la freebox et attendre l’apparition
de l’heure sur la freebox.
6.2.3
Configurer
la connexion réseau de votre PC
En plus de la carte
WiFi de la freebox, vous devez avoir une carte WiFi pour votre PC (carte PCI
pour un PC fixe, carte PCMCIA pour un PC portable). Voici la marche à suivre
pour configurer la carte PCI WiFi de votre PC :
- Ouvrir le panneau de
configuration : cliquer sur démarrer puis sélectionner panneau
de configuration
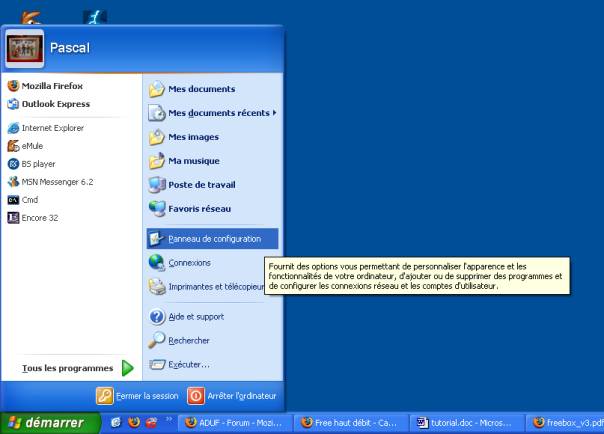
- Dans le fenêtre qui apparaît, double
cliquer sur Connexions réseau

- Dans la fenêtre qui apparaît,
sélectionner Connexion au réseau local WiFi, cliquer sur le bouton
droit de la souris et sélectionner le menu Activer, cliquer sur le
bouton droit de la souris et sélectionner le menu Propriétés
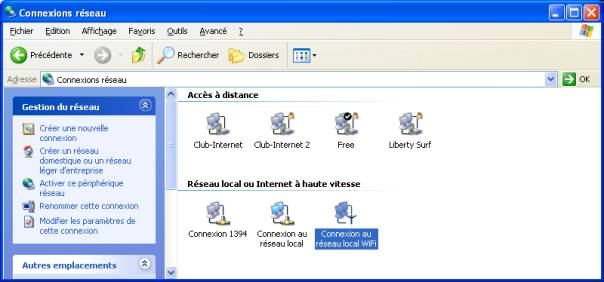
- Dans la fenêtre qui apparaît,
sélectionner l’onglet Configuration réseaux sans fil, cliquer sur
le bouton Ajouter

5.
Dans la fenêtre qui apparaît, entrer le nom du réseau MY_HOME_NETWORK,
sélectionner Authentification réseau (mode partagé), désélectionner La
clé m’est fournie automatiquement, entrer la clé wep obtenue sur le site de
Free dans les champs Clé réseau et Confirmez la clé réseau et
enfin cliquer sur le bouton OK

6. Dans la fenêtre qui apparaît (identique à celle de
l’étape 4), cliquer de nouveau sur le bouton OK

7.
Apparaît alors en bas à droite de l’écran, l’état de la
connexion au réseau WiFi local

Note : si vous souhaitez obtenir des informations
sur le réseau WiFi local (nom de réseau, vitesse, force du signal, …), double
cliquer sur l’icône comportant 2 PC. La fenêtre suivante apparaît

6.3 Une freebox et plusieurs PC connectés par ethernet OU USB et par WiFi
6.3.1
Vue
générale
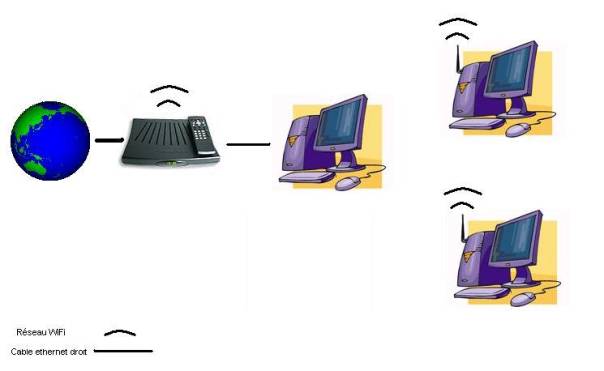
6.3.2
Activation
du mode routeur de la freebox
Voir §6.1.3.1
6.3.3
Activation
de la fonction WiFi de la freebox
Voir §6.2.2
Ne pas oublier d’installer la carte WiFi dans la freebox. La procédure complète et en image est disponible sur le site de Free http://support.free.fr/maj/freebox_V3-V4_dgp.pdf, (pour les dégroupés au §2.5.3.2 ou page 66) ou encore : http://support.free.fr/maj/freebox_V3-V4_ppp.pdf (pour les non dégroupés, au §2.5.3.2 ou page 65).
6.3.4
Configurer
la connexion réseau de vos PC
Les adresses IP des PC reliés à la freebox peuvent être fixes (défini dans la configuration de chaque PC) ou dynamiques (défini à la connexion de chaque PC sur le réseau local).
Pour une configuration dynamique, voir le §6.1.2. Pour une configuration fixe, voir §6.1.3.3.
|
|
Avantages |
Inconvénients |
|
Configuration dynamique |
Vous n'avez pas à vous soucier de l’adresse IP (qui est l'adresse, l'identification de chaque PC sur le réseau), qui est attribuée aléatoirement à chaque connexion |
Vous ne pouvez pas vous servir de la redirection de ports qui est nécessaire au bon fonctionnement des certains logiciels de P2P, pour certains jeux en réseau, .., vous êtes obligé de vérifier (cela reste simple) à chaque fois que vous en avez besoin l’adresse IP de chaque PC, puisque celle ci change à chaque connexion |
|
Configuration fixe |
Vous connaissez à tout moment chaque adresse IP de vos PC. Vous pouvez utiliser la redirection des ports, utile quand on souhaite utiliser des logiciels de P2P, ou jouer à des jeux en réseau |
Il faut rentrer une dizaines de chiffres en plus dans les paramètres TCP/IP... Inutile quand on fait une utilisation « simple » de sa freebox et que l'on souhaite juste partager une connexion internet et sa messagerie |
6.4 Une freebox et plusieurs PC connectés à la freebox via un routeur WiFi
Dans ce cas, avoir la freebox en mode routeur n’est pas nécessaire puisque le routage est assuré par le routeur WiFi. Cependant cette configuration fonctionne correctement, je l’ai essayé.
Afin de configurer le routeur, il est nécessaire dans un premier temps de connecter ce routeur au PC par un câble ethernet. Une fois, la configuration terminée, ce câble pourra être supprimé.
6.4.1
Vue
générale
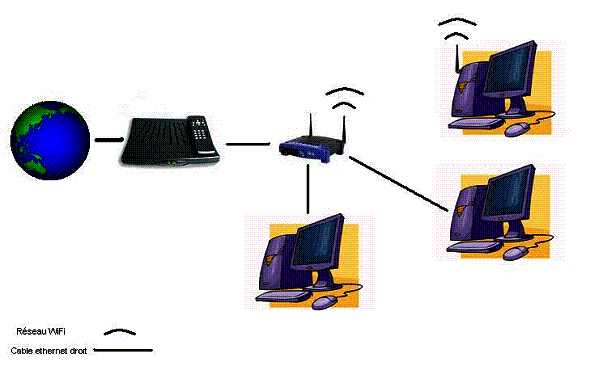
6.4.2
Désactivation
du mode routeur de la freebox
Se référer au §6.1.3.1, en remplaçant à l’étape 4 l’activation par la désactivation. Ne pas oublier de rebooter la freebox.
6.4.3
Configuration
du routeur Linksys
- La configuration du routeur Linksys WRT54G se fait en se connectant via un navigateur web à l’adresse http://192.168.1.1. Sélectionner le menu Setup puis le sous menu Basic Setup. Dans la section Internet Connection Type, sélectionner Static IP, 82.66.80.XXX (internet IP address), 255.255.255.0 (subnet mask), 82.66.80.254 (gateway), 212.29.39.2 (Static DNS 1), 212.29.39.2 (Static DNS 2). Cliquer enfin sur le bouton Save Settings.
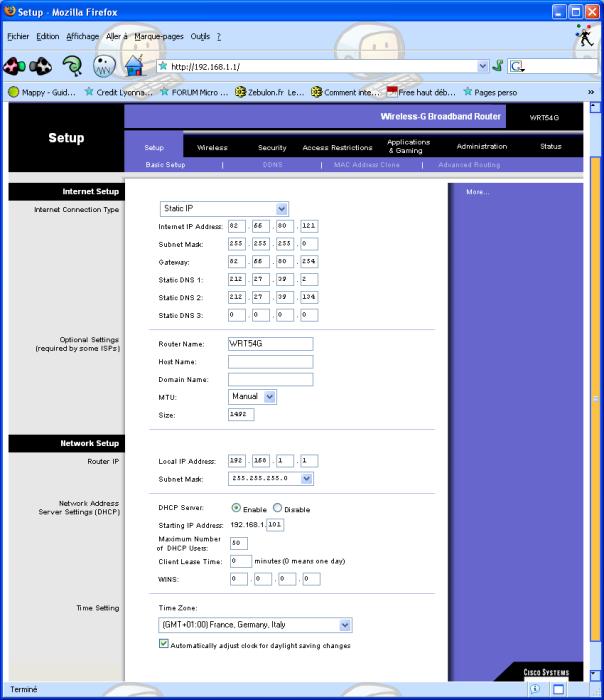
Notes :
- Dans le cas où la freebox est restée en mode routeur, à la place de Static IP, il faut sélectionner Automatic configuration – DHCP.
- Le type Static IP fonctionne à partir du moment où le FAI vous fournit une adresse IP fixe (ce qui n’est pas tout le temps le cas).
- Afin d’activer le WiFi du routeur WRT54G, sélectionner le menu Wireless puis le sous menu Basic Wireless Settings. Dans la section Wireless Network, sélectionner Mixed (Wireless Network Mode), MY_HOME_NETWORK (Wireless Network Name), 11-2.464GHz (Wireless Channel), Enabled (Wireless SSID Broadcast). Cliquer enfin sur le bouton Save Settings.
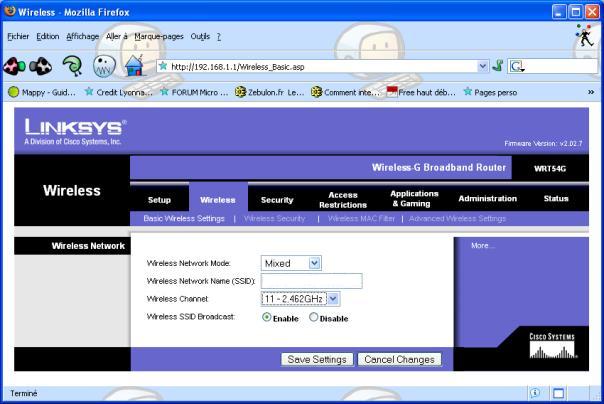
Note :
- Dans l'image ci-dessus, le nom du réseau (Wireless Network Name) est vide. Il faut lire MY_HOME_NETWORK
- Afin de sécuriser son réseau WiFi, sélectionner le menu Wireless puis le sous menu Wireless Security. Dans la section Wireless Security, sélectionner WEP (Security Mode), 1 (Default Transmit Key), 128 bits 26 hex digits (WEP Encryption), 1EC132E829BB8C2836553E7A88 (Key 1). Cliquer enfin sur le bouton Save Settings.

Notes :
- La clé est juste donnée à titre d’exemple. Il appartiendra à chacun de définir sa propre clé.
· Pour ceux qui désirent avoir une sécurité plus importante que celle offerte par une clé WEP, sélectionner le menu Wireless puis le sous menu Wireless MAC Filter.
- Comme pour le mode routeur de la freebox, le routeur ne laisse passer que certaines informations prédéfinies. Pour que notre célèbre logiciel de P2P continue de fonctionner, il va falloir configurer le routeur WRT54G. Sélectionner le menu Applications & Gaming puis le sous menu Port Range Forward. Entrer les redirections souhaitées (voir §6.1.3.2). Cliquer enfin sur le bouton Save Settings.
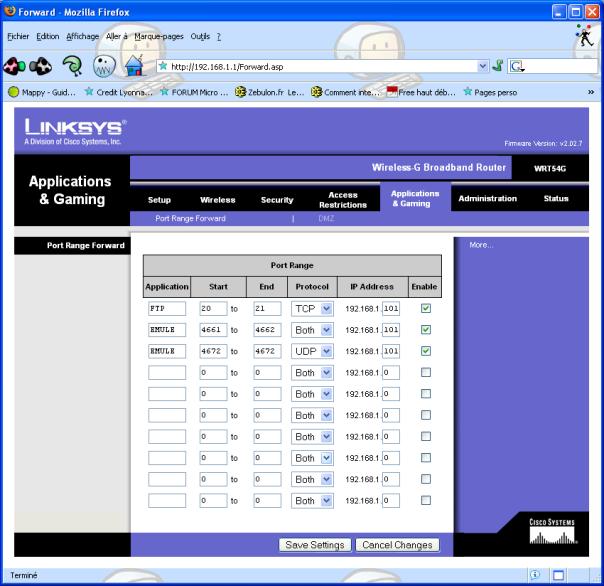
Notes :
· Pour ceux qui veulent que le routeur ne filtre plus, sélectionner le menu Applications & Gaming puis le sous menu DMZ. Dans ce cas, penser à activer le pare-feu de son PC.
6.4.4
Configurer
la connexion réseau de votre PC
Voir §6.2.3.
6.4.5
Sécuriser
son réseau avec le routeur Linksys
Pouquoi sécuriser son réseau WiFi ?
· Pour que personne d’autre ne puisse passer par votre connexion Internet.
· Pour que personne d’autre ne puisse accéder à fichiers sur les PC du réseau local.
En matière de sécurité, une clé WEP ne peut pas garantir que ne sera pas pirater. Une recherche sur Internet avec notre ami Google le met en évidence, même si cela n’est pas destiner au béotien.
Le routeur Linksys WRT54G propose donc un moyen de sécuriser son réseau.
- La configuration du routeur Linksys WRT54G se fait en se connectant via un navigateur web à l’adresse http://192.168.1.1. Sélectionner le menu Wireless puis le sous menu Wireless MAC Filter. Dans la section Wireless MAC Filter, sélectionner Enabled, Permit only.
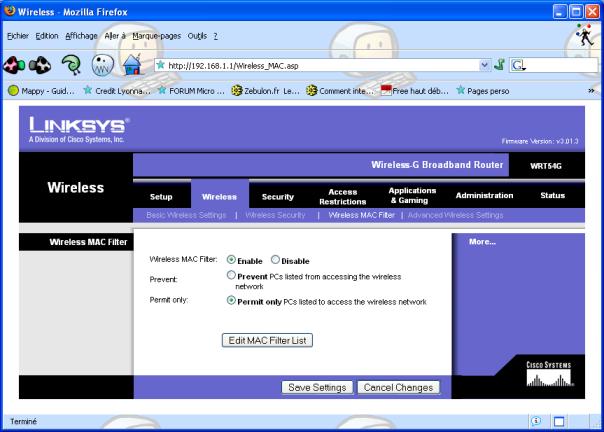
- Cliquer enfin sur le bouton Edit MAC Filter List. Puis entrer autant de MAC address (MAC 01, MAC 02, …) que de PC WiFi dans votre réseau local. Cliquer enfin sur le bouton Save Settings.
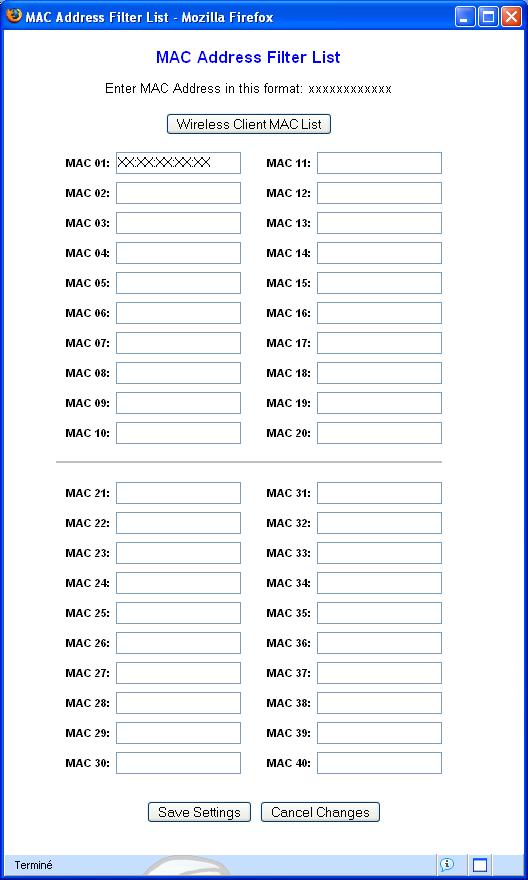
Note : en cliquant sur le bouton Wireless Client MAC List, le routeur affiche la liste des PC connectés au réseau local WiFi (connexions actives et inactives), ce qui est très intéressant pour savoir qui a tenté de se connecter à votre insus.
- Cliquer de nouveau sur le bouton Save Settings.
7 Résolution des problèmes
7.1 Déconnexion intempestive
7.1.1
Modification
du service de Windows
Désactiver le service de configuration automatique de windows :
Quand la connexion WiFi est activée, il faut aller dans panneau de configuration, performance et maintenance, outils d'administration, services. Faire un clic droit sur le service configuration automatique sans fil, et sélectionner le menu arrêter.
Cela arrête le service Windows de configuration du WiFi, et cela stoppe les déconnections intempestives.
Par contre, si vous déconnectez le WiFi par vous même, il faut re-activer le service pour pouvoir retrouver une connexion.
7.1.2
Modification
de la gestion de l’alimentation
La gestion de l'alimentation de la carte WiFi de votre PC. Dans quelques cas, au bout de quelques minutes d'inactivité, Windows la met en veille afin d'économiser l'énergie. Pour corriger cela, aller dans Connexion réseau => cliquer sur le carte WiFi avec le bouton droit de la souris et sélectionner le menu Propriétés => cliquer sur Configurer => Cliquer sur l'onglet Getsion de l'alimentation et décocher la case dont je ne connais pas le nom, mais c'est assez explicit (je ne connais pas le nom, car les drivers de ma carte ne me permettent pas de changer ce paramêtre, donc c'est que cela ne vient pas de ce problème)
7.1.3
Changement
des drivers
Télécharger les derniers drivers de la carte (dans mon cas, c'est ce qui a résolu le porblème) et configurer la reconnexion automatique : aller dans Connexion réseau => cliquer sur le carte WiFi avec le bouton droit de la souris et sélectionner le menu Propriétés => cliquer sur l'onglet Configuration réseaux sans fils puis sur Paramètres avancés => Cocher Se connecter automatiquement aux réseaux non favoris.
7.1.4
Changement
de XP Pro
Installer le SP2 de XP Pro qui gère les reconnexions automatiquement (ce que je n'ai pas fait).
8 INFORMATIONS COMPLeMENTAIRES
8.1 Carte WiFi de Free
La carte WiFi de Free au format PCMCIA de 3ième génération est une carte Broadcom du type BCM4306 (à voir sur http://www.freenews.fr/albums/wifi_54mbps/DSCN3653.sized.jpg)
8.2 Les écrans de la freebox
chenillard lent : pas de DSLAM
chenillard rapide : un DSLAM répond
carré clignotant : une synchro DHCP / attente de reconnaissance par un DSLAM
lignes horizontales qui montent : chargement du logiciel de gestion (mise à
jour)
heure : démarrage terminé, accès Free haut débit opérationnel
8.3 Les ports de quelques logiciels
Il existe un bon moyen de trouver les ports des logiciels. Le premier, le port est configurable, donc un menu du logiciel permettra de le visualiser. Le deuxième, Google est notre ami. Le troisième, les forums (celui de l’ADUF).
|
Logiciel |
Port |
Protocol |
|
eMule |
4662 4672 |
TCP UDP |
|
FTP |
20 21 |
TCP TCP |
|
Team speak |
8767 |
UDP |
|
MIRC |
113 |
TCP |
|
Tight VNC |
5900 |
TCP |
|
MSN messenger messages fichiers voix vidéo |
1863 6891-6900 6901 2001,
2120, 6501, 6801 |
TCP TCP TCP UDP |
9 ANNEXE : Désinstallation d’un matériel
Dans certains cas, il est préférable de désinstaller un matériel et de rebooter ensuite son PC et de suivre pas à pas la réinstallation du matériel par Windows (au redémarrage). Voici la marche à suivre pour désinstaller un matériel
- Ouvrir le panneau de
configuration : cliquer sur démarrer puis sélectionner panneau
de configuration

- Dans le fenêtre qui apparaît, double
cliquer sur Outils d’administration
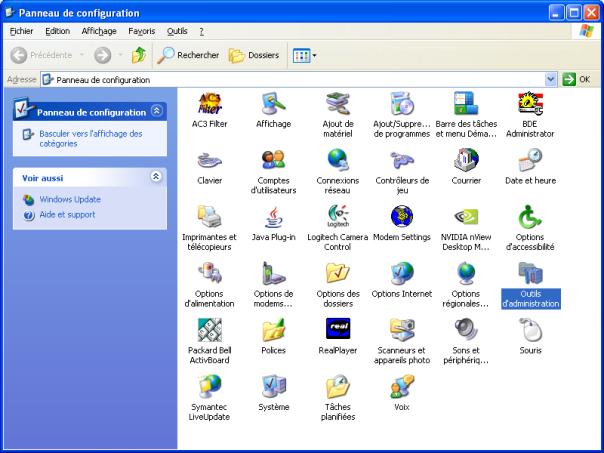
3. Dans la
fenêtre qui apparaît, double cliquer sur Gestion de l’ordinateur
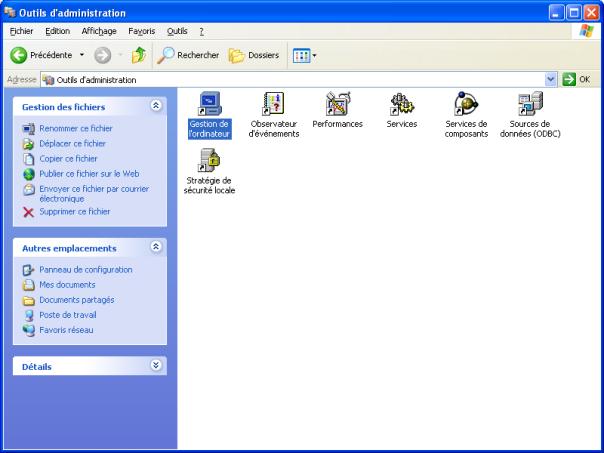
4.
Dans la fenêtre qui
apparaît, sélectionner Gestionnaire de périphériques, sélectionner
ensuite le matériel que vous souhaitez désinstaller et cliquer sur le bouton de
droite de la souris et sélectionner Désinstaller

5.
Dans la fenêtre qui
apparaît, cliquer sur le bouton OK

10 ANNEXE : La résurection du routeur Linksys WRT54G
Une mise à jour du firmware du Linksys WRT54G qui s’interrompt, et le résultat est que le routeur ne fonctionne plus. Si le routeur est sous garantie, cela ne posera pas de problème. Dans ce cas, contacter la hotline de Linksys au numéro 0800881026. Si le routeur n’est pas sous garantie, il existe un moyen de récupérer son routeur. Voici la marche à suivre :
- Ouvrir une fenêtre DOS et lancer la commande « ping –f 192.168.1.1 » afin de vérifier que le routeur ne répond pas. S’il ne répond pas, laisser ouverte la fenêtre.
- Débrancher le routeur mais le laisser connecter au PC par le cable ethernet puis le démonter. Sur la carte, repérer la mémoire flash (composant avec l’étiquette).

Note : cette photo a été prise avec un routeur v1.1 (voir au dos du routeur le Model N°). Sur les autres routeurs Linksys WRT54G, il se peut que la topologie de la carte ne soit exactement pas la même.
- Avec un tournevis, faire un court circuit entre les pins 15 et 16 de la mémoire flash. Rebrancher le routeur tout en maintenant le tournevis.

- A partir de ce moment, la commande ping précédemment lancée commence à répondre. Lancer une procédure de téléchargement avec un firmware qui a fait ses preuves (3.01.3) en tapant les commandes suivantes dans la fenêtre DOS :
cd <répertoire contenant le firmware>
tftp 192.168.1.1
bin
put <nom du fichier firmware>
quit